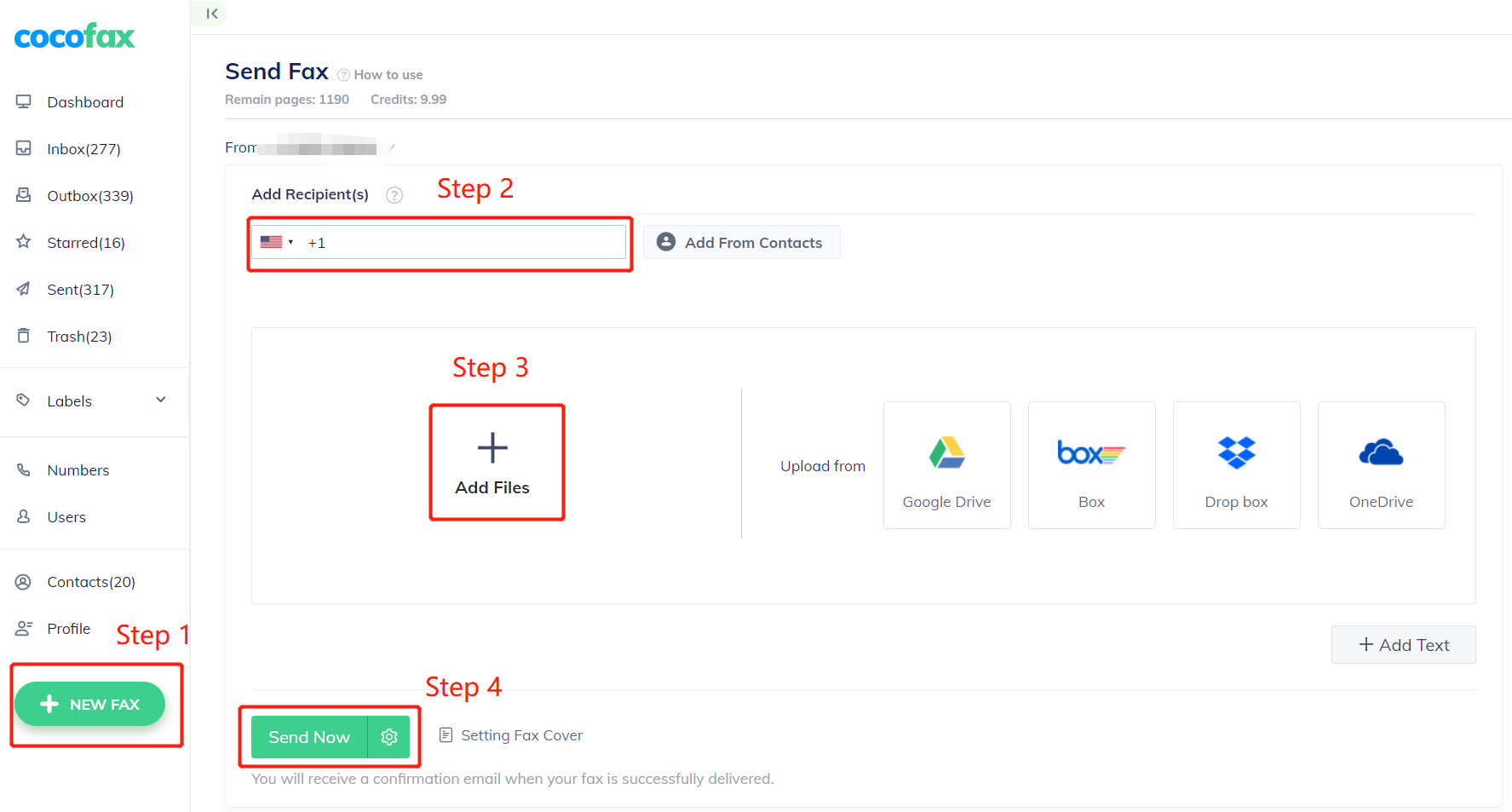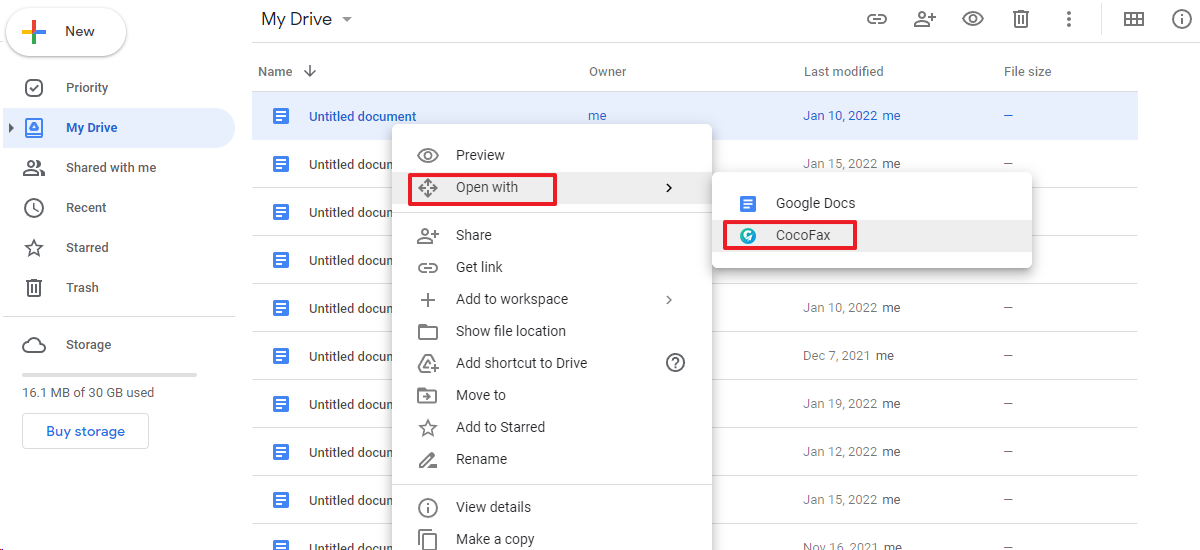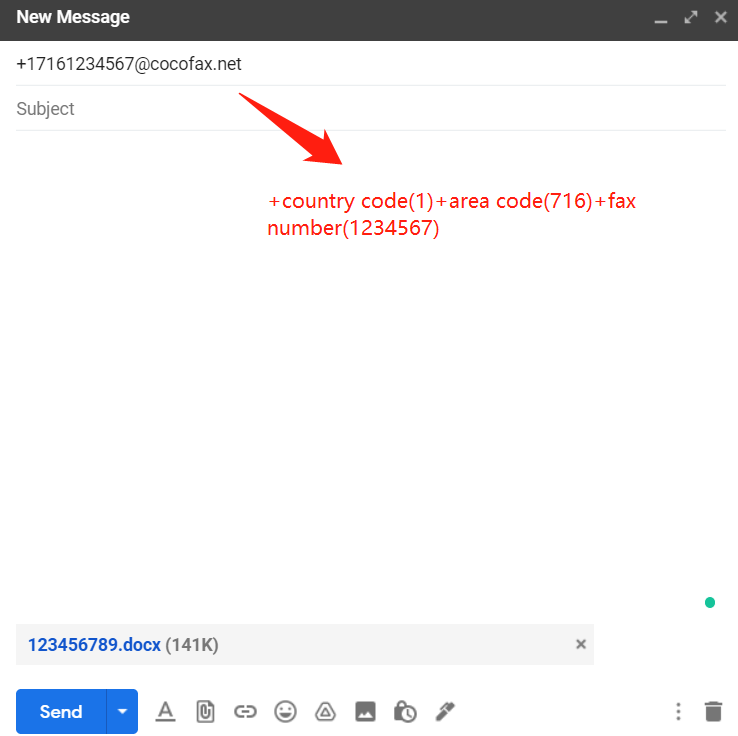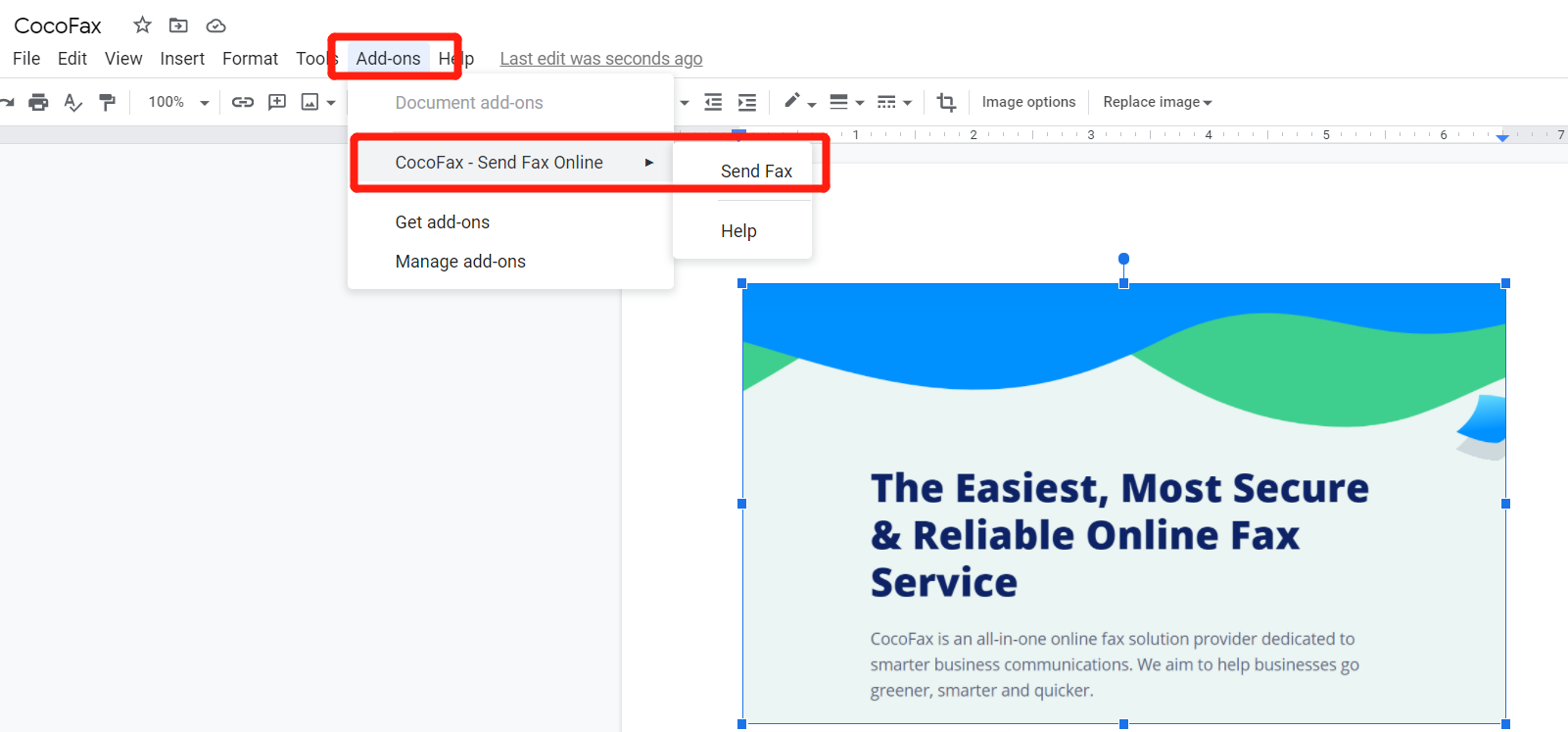Send Fax Through Windows 10 Using CocoFax
CocoFax has been rated as the easiest-to-use and best free online fax service on G2. With it, you can fax online without having to connect to a landline. Besides faxing through email and the web, the service also integrates with popular working applications, making faxing from Google Docs, Sheets, Microsoft Word possible.
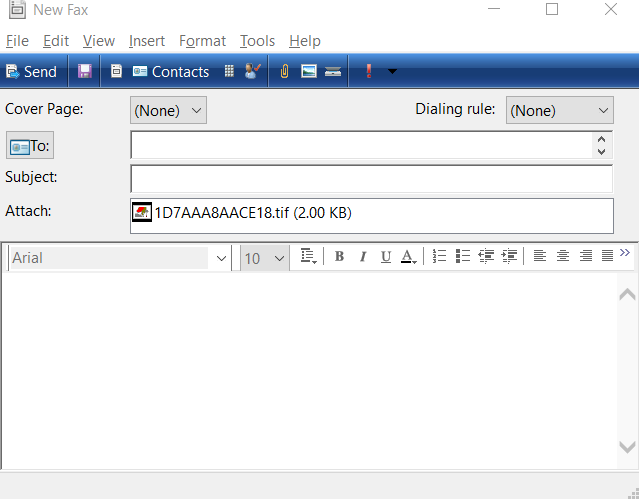
Fax From Your Windows 10 Using Windows Fax and Scan
Windows 10 comes with built-in fax software, Windows Fax and Scan, allowing for quick and easy fax sending from your computer. For this to work, a phone line and a fax modem are needed.
How to set up Windows Fax and Scan?
- Enter Windows Fax and Scan in the search box on the left side of your desktop.
- Open the software.
- Navigate to Tools in the upper menu, click Fax Accounts > Add.
- Choose and connect to your fax modem.
How to use Windows Fax and Scan?
- Locate the search bar in the bottom-left corner of your screen.
- Type in Windows Fax and Scan, and then open it.
- Click New Fax and choose Connect to a fax modem in the pop-up menu.
- Type the recipient’s fax number in the To field.
- Attach your existing file and add a subject.
- Click Send.
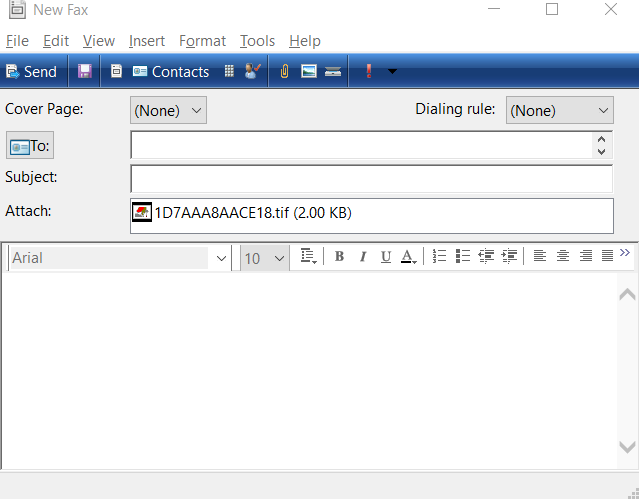
Send Faxes From Your Windows 10 With a Multifunction Printer
Finally, if you have no access to a regular fax machine but need to send faxes occasionally, a multifunction printer is a way to go. Yet, not every multifunction printer supports sending faxes in Windows 10, so you have to pick the right one carefully.
Before you get started:
- Follow the instruction manual of your multifunction printer to set it up.
- Connect the printer to a phone line.
- Install the fax drivers on your computer.
How to fax using the multifunction printer?
- Open the document you intend to fax and click Print.
- Select Fax as the printer driver.
- Add the recipient’s fax number and click on Send.
Why Should You Choose CocoFax?
It’s widely agreed that faxing remains an essential means of communication. However, A change beyond debate, for now, is the tendency towards online fax alternatives from standalone fax machines, a move that brings higher efficiency and lower costs. For years, CocoFax has been credited with helping simplify and secure fax processes. How CocoFax erases unnecessary hassles heaped on thousands of faxers? See below:
Without a computer available, the modem or the multifunction printer alone can’t help you fax. Yet, CocoFax enables you to fax on the move, from its app, or via email, and the web page directly.
With CocoFax, you save costs of a modem, a multifunction printer, paper, toners, a phone line, maintenance and electricity.
If you use a modem or a printer to fax, you may be limited to send one fax at a time, while CocoFax allows you to send many faxes to a bunch of recipients every time. Besides, you can fax from Chrome, Google Docs, Sheets, Gmail and other daily working apps.
A modem or printer does not archive your data at all, and can’t protect sensitive information from interception effectively. CocoFax utilizes military-grade security measures, from AES 256-bit encryption onwards, avoiding a third eye on your data.
FAQs
1. Can I fax from Windows 10?
Absolutely! You can avail yourself of its “Windows Fax and Scan” feature to fax from your Windows 10. Besides this, CocoFax is highly recommended, which empowers you to fax not only from a computer but via a smartphone. More conveniently, with Google and Microsoft integrations, you can send the document as fax in Google Docs, Word or Excel, etc. Try out its free fax service here.
2. Can I fax from Windows 10 without a phone line?
Yes. With CocoFax, fax machines or phone lines are no longer required, but, on the contrary, you can log into your CocoFax account on any browser to fax from its web portal, or send faxes directly from Chrome, Google Docs, Sheets, Microsoft Word, Excel, or via emails.
3. How to use Windows Fax and Scan?
Before using it, you need to set up the Windows Fax and Scan program. Type Windows Fax and Scan in the search box at the left corner of your desktop. Open the app accordingly. Click Tools > Fax Accounts > Add, to install the fax modem. After you set it up, click New Fax, followed by attaching the document and adding the recipient's fax number. Hit send to send the fax out.
4. How can I receive a fax online without a fax machine?
CocoFax makes receiving faxes easy. CocoFax allows you to choose a favorite free fax number, or port an existing number. As soon as you receive any fax, CocoFax can notify you via SMS, Email, or Slack. Securely store faxes received to your Google Drive, in your inbox or in your account. You can access them from your computer, laptop, or smartphone at any time.