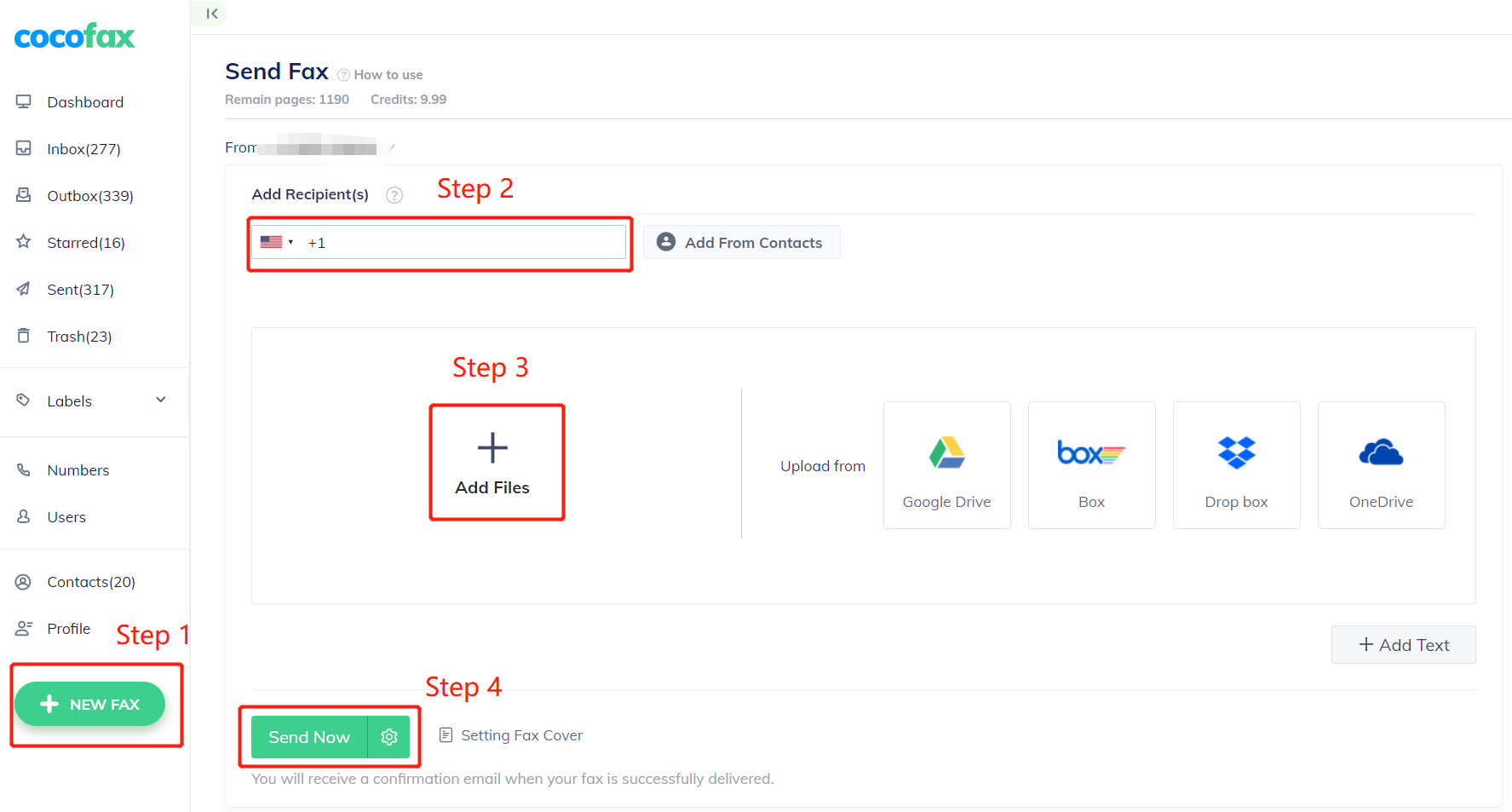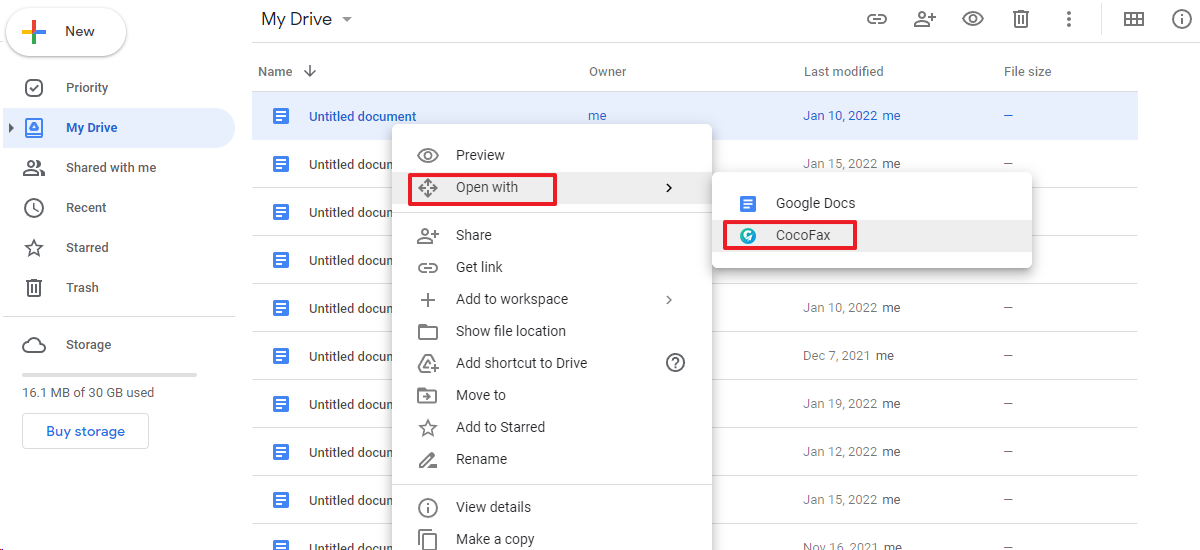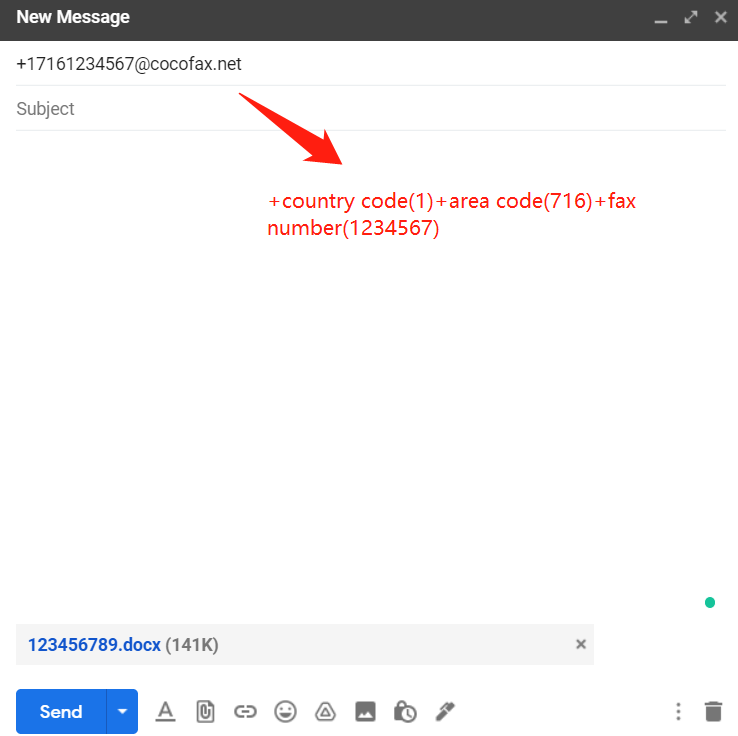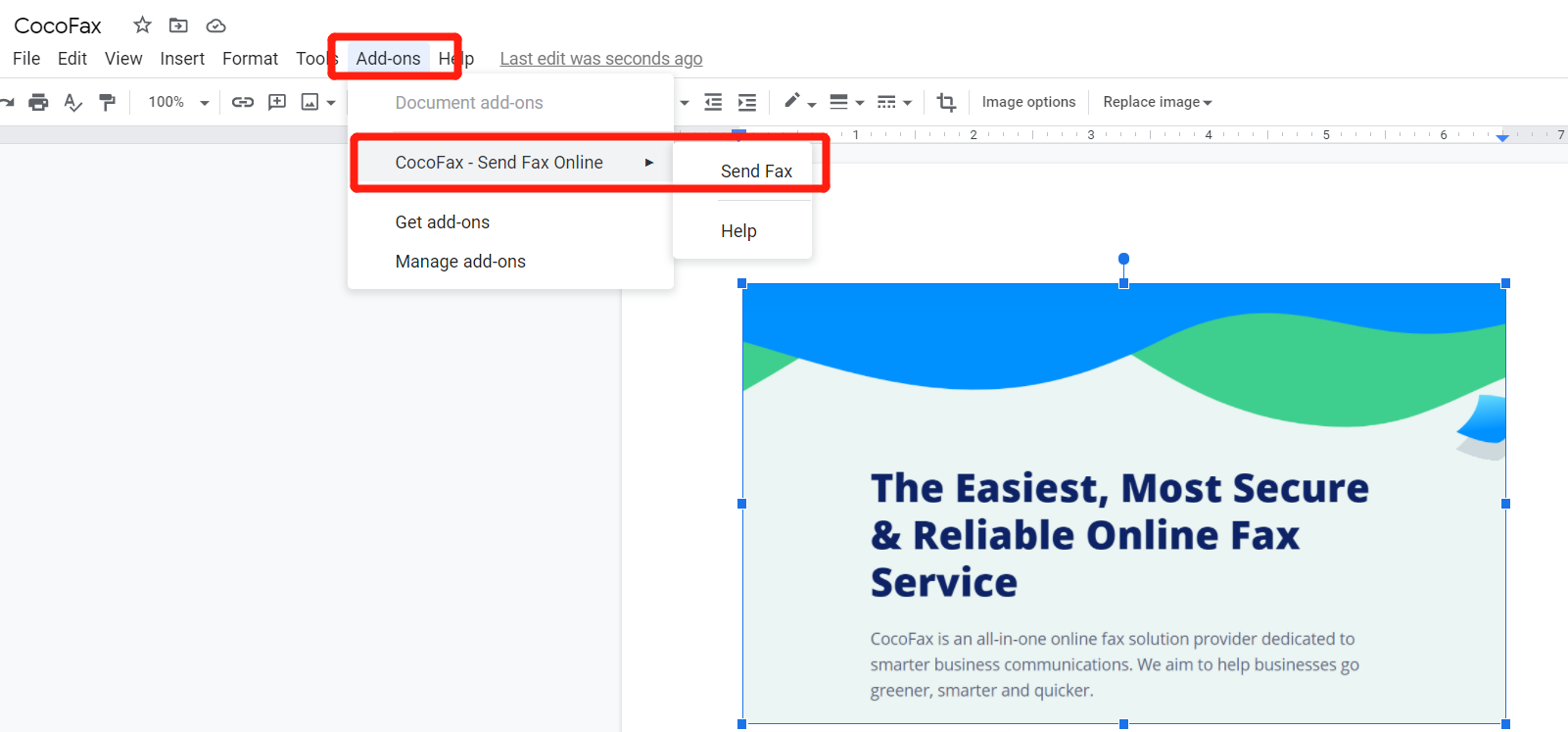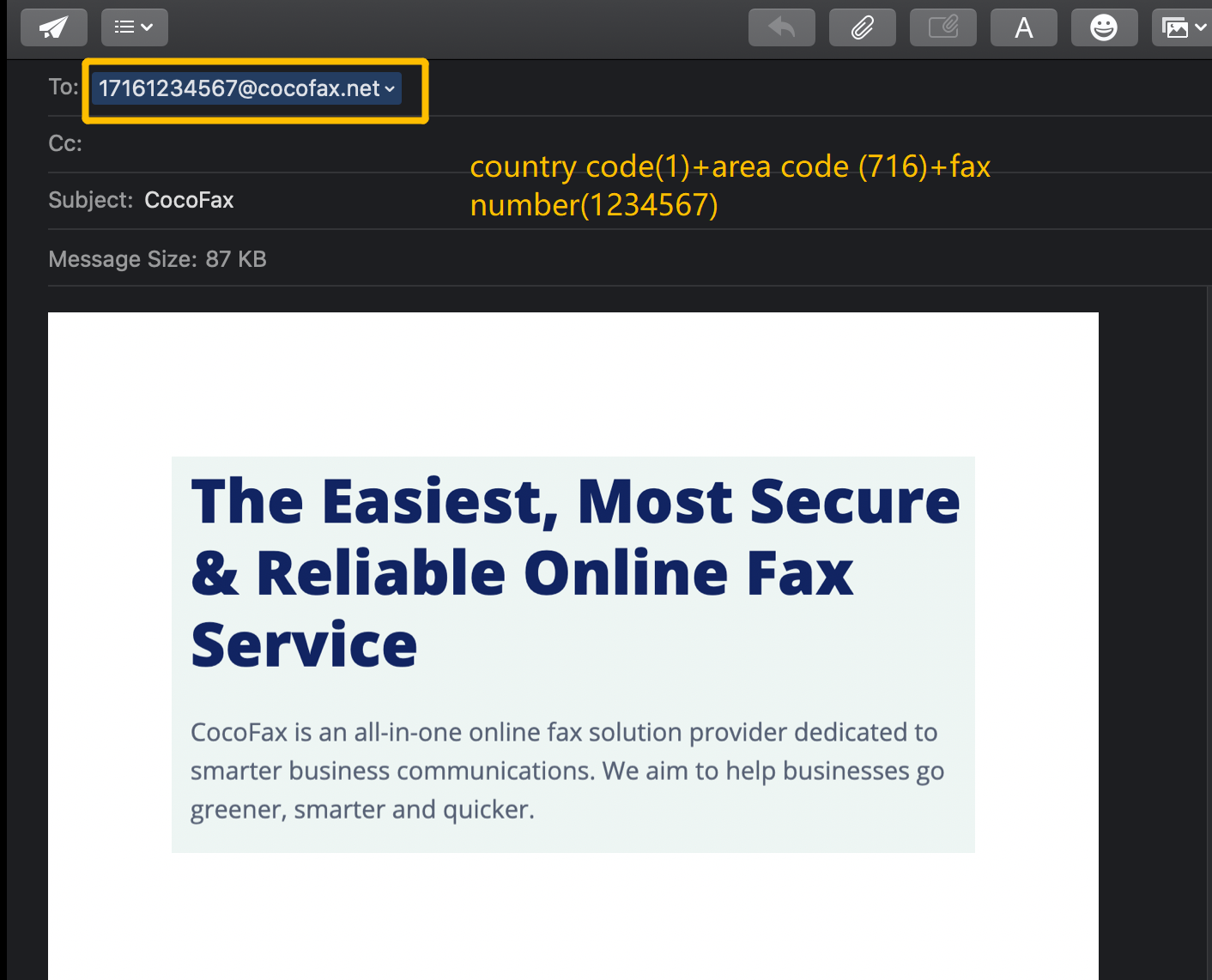Fax From Your Mac Using An Online Fax Service - CocoFax
Cloud-based faxing is steadily gaining ground among SMBs and professionals given its unparalleled convenience and ease. Developed as the #1 online fax software on G2, CocoFax, beyond doubt, would be a good call for those seeking to fax straight from their Macs. Here are multiple ways to fax with CocoFax with a Mac.
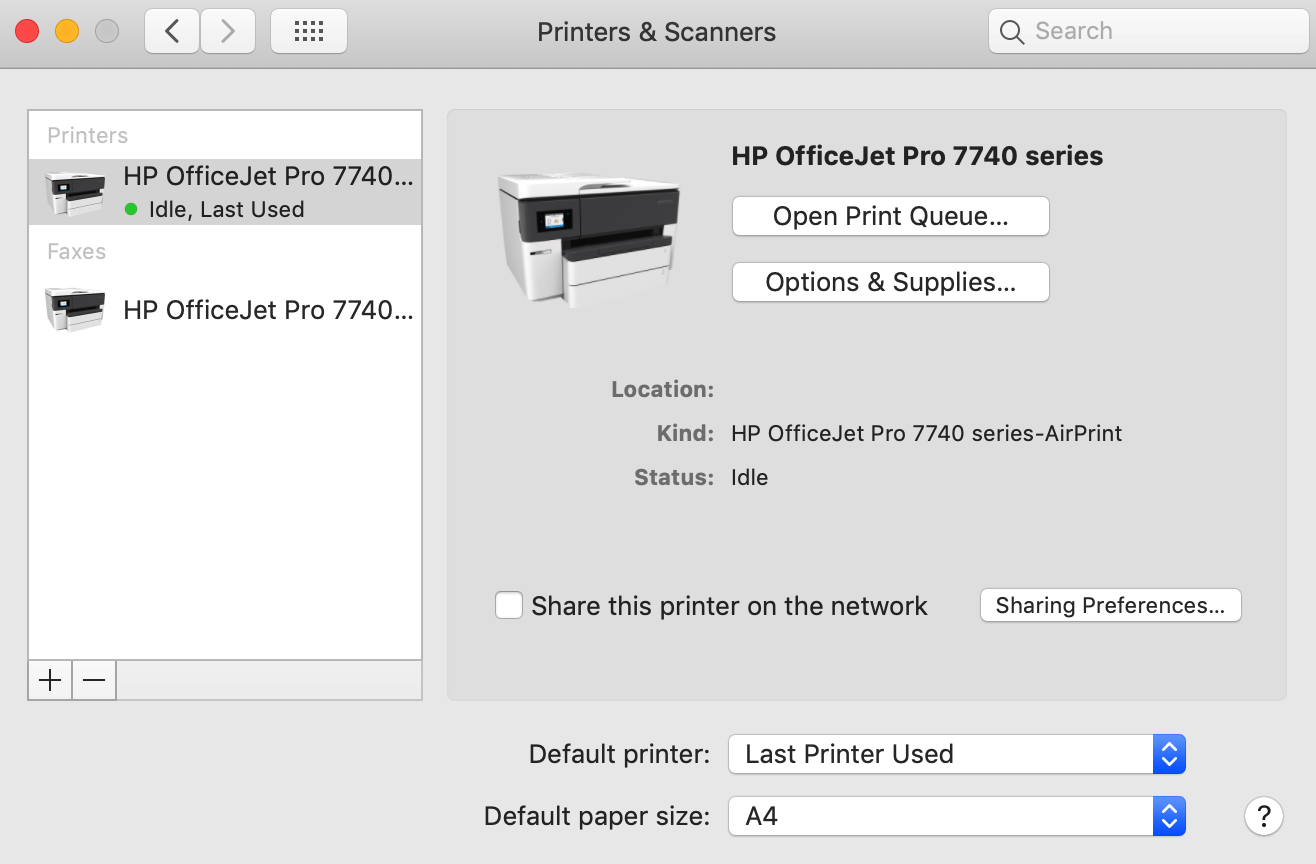
Send Faxes From a Mac with an External Modem
Another solution involves an external modem, which works as a fallback if you want to fax from your Mac without resorting to a standard fax machine.
- Go to the Apple Menu > System Preferences, click Printers and Scanners
- Select the modem you plugged into your Mac.
- Your Mac will auto-install the driver and software needed to utilize the modem. You may begin sending faxes shortly afterwards.
To use this method, you have to buy a phone line and an actual fax modem, and even grapple with maintenance if they break down. Obviously, using an external modem to fax from your Mac turns out to be a bit inconvenient and costly.
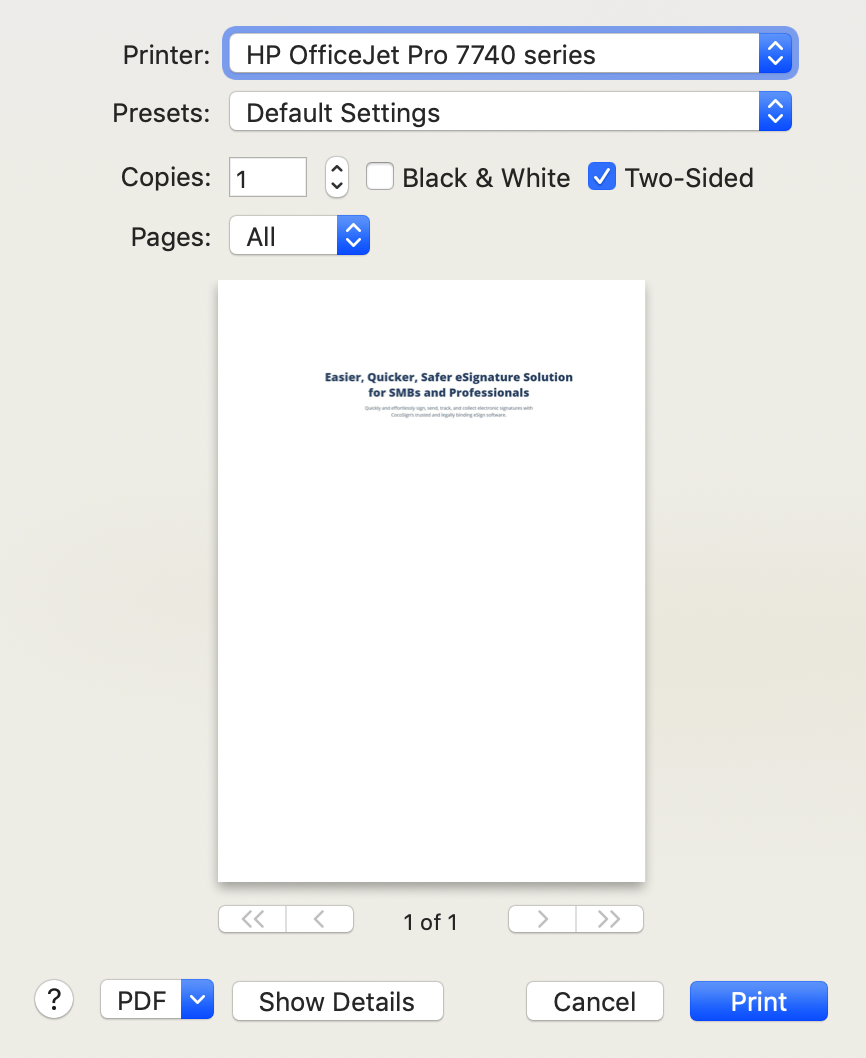
Send Faxes From a Mac With a Multifunction Printer
The third approach relates to a multifunctional printer. Check if your printer can support faxing from your Mac.
- Open the file you would like to fax and then select File > Print.
- Go ahead to choose your multifunctional printer.
- Add the recipient fax number and send a fax.
Sounds easy? Consider the limitations below:
- You are only allowed to send one fax at a time - low efficiency
- Consistent supply of electricity, paper, toners - unnecessary costs
- Machine issues requiring maintenance - unexpected hassles
Why is CocoFax the Best Solution?
As mentioned previously, modems or multifunction printers are not without their demerits, and thus, people’s enthusiasm towards them wanes gradually. However, CocoFax has given the old faxing technology a modern twist. It eclipses modems and multifunction printers on account of its accessibility, costs, flexibility, and safety, emerging as the No.1 choice to beef up your fax communications.
You cannot fax through a modem or multifunction printer without a computer available, so inevitably you are glued to your desk. Far removed from them, CocoFax enables you to fax on the move, with its app, or via email, and the web page. Whether you’re out of the office, in a taxi, or on the bed, your phone is your mini fax machine.
CocoFax saves you the cost of a modem, a multifunction printer, paper, toners, a phone line, maintenance costs, and more.
If you use a modem or a printer to fax, you can only fax in a single place, while CocoFax enables you to send faxes from Chrome, Google Docs, Sheets, Gmail and other daily working apps.
CocoFax employs military-grade security measures, from AES 256-bit encryption onwards. Your faxes sent and received are stored safely. Modem or printer does not archive your data at all and can’t protect it from interception effectively.
FAQs
1. Where can I receive a fax without a fax machine?
Receiving faxes is made easy with CocoFax. For a start, CocoFax allows you to choose a preferred free fax number or port your existing number. Once you receive any fax, you can get notified through SMS, Email or Slack. Faxes received can be stored securely in your account, email inbox or your Google Drive. Check them from your computer, laptops or your smartphones at any time.
2. Can I fax from my Mac without a modem?
Absolutely. Why not try the CocoFax solution? CocoFax is an all-singing, all-dancing cloud-based fax alternative that helps you fax through CocoFax’s web page, and from Chrome, Google Docs, Sheets, Microsoft Word, Excel, and Gmail directly.
3. Can I fax directly from my Mac?
Yes. With a multifunction printer, you can fax from the document you want to fax. Additionally, if your Mac has a modem connected to it, you can use the Printers and Scanners software to send a fax. But as discussed previously, they are not satisfactory solutions as opposed to CocoFax with the latter being easier, more convenient, and secure.
4. How can I fax from my Macbook Pro for free?
If you lean on a multifunction printer or an external modem to fax, you need to prepare a phone line, paper, toners and more. Since the bills snowball, they are not as cost-effective as CocoFax. CocoFax comes with a free fax service that allows you to fax 10 pages for free from your Macbook Pro. Get a free fax number here and start faxing for free now!